Jeu en ligne - jeu en réseau
Création de tables avec un réseau
"domestique" (2 PC ou plus) :
En mode DHCP, le routeur attribue automatiquement une adresse IP à chaque PC
dans son ordre de connexion, différente à chaque connexion.
Pour que le routeur
redirige les échanges de chaque PC avec Internet, il faut
que chaque PC soit identifié avec une adresse
fixe, c'est à dire manuelle et
non attribuée par le DHCP.
Il faut aussi que le routeur connaisse le port utilisé par WebTarot
pour les échanges avec le serveur de jeu (c'est comme pour un logement
collectif, en plus de l'adresse il faut indiquer le n° de bâtiment et du
logement).
I-
Fixer l'adresse IP de chaque PC non maître
utilisant WebTarot
Fixer
l'adresse IP d'un PC avec un simple modem :
1- Aller
sur l’interface Web du modem
2-
Sélectionner le menu Réseau Local
3- Durée
du bail : sélectionner Toujours
4- Cliquer
sur Appliquer
Fixer l'adresse IP d'un PC avec un
modem-routeur ou une Adsl box :
En mode DHCP, le routeur attribue automatiquement une adresse IP à chaque PC
dans son ordre de connexion, différente à chaque connexion. Pour que le routeur
redirige les échanges de chaque PC avec Internet, il faut
que chaque PC soit identifié avec une adresse
fixe, c'est à dire manuelle et
non attribuée par le DHCP.
1° Le cas échéant, activer le DHCP sur le routeur
2° Connecter chaque PC dans l’ordre souhaité sur le réseau et
relever leurs paramètres réseau
1- Aller dans le menu
Démarrer, puis Exécuter,
taper cmd et cliquer sur
OK

2- Dans la fenêtre DOS, taper
ipconfig puis faire Entrée :
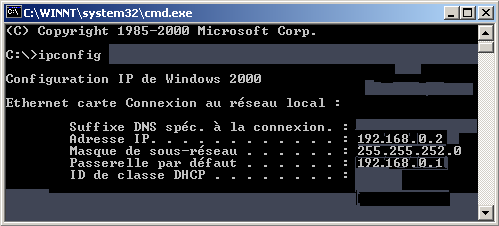
3- Noter l'adresse IP (adresse locale du
PC) et celle de la passerelle (adresse IP du routeur)
3° Désactiver le mode DHCP du routeur
4° Reporter les paramètres réseau relevés sur chaque PC qui utilise WebTarot :
1- Aller dans
Connexions réseau
(barre des tâches en bs à droite ou menu Démarrer puis Connexions)
2- Clic droit sur
Connexion
au réseau local + sélectionner Propriétés
3-
La fenêtre suivante s'affiche :

4- Sélectionner
Protocole Internet (TCP/IP) et cliquer sur Propriétés
5- La fenêtre
suivante s'affiche :
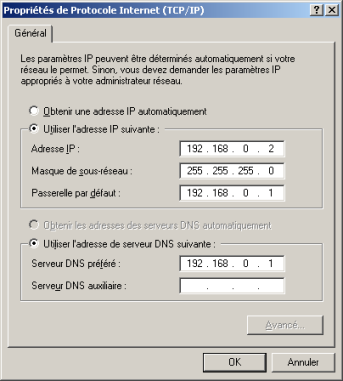
6- Cocher la case "Utiliser l'adresse IP
suivante" et reporter les paramètres relevés plus haut :
Adresse IP : attribuer une
adresse 192.168.0.xxx unique sur le réseau et différente du routeur
-
Masque de sous-réseau : ne pas toucher
-
Passerelle par défaut = celle
du routeur
Cas général :
adresse IP du routeur = 192.168.0.1 et xxx = 2 à 254.
Freebox :
adresse IP du PC maître
= 192.168.0.1 et adresse IP du routeur =
192.168.0.254
Autres cas : adresse du routeur =
192.168.1.xxx ou 192.168.2.xxx
7- Serveur DNS : mettre les adresses
fournies par le FAI, sinon
voir
les DNS
des principaux FAI
8- Valider en cliquant sur OK.
NB : cette adresse IP figure ensuite dans l'onglet Internet de
WebTarot (menu Options puis Généralités) :
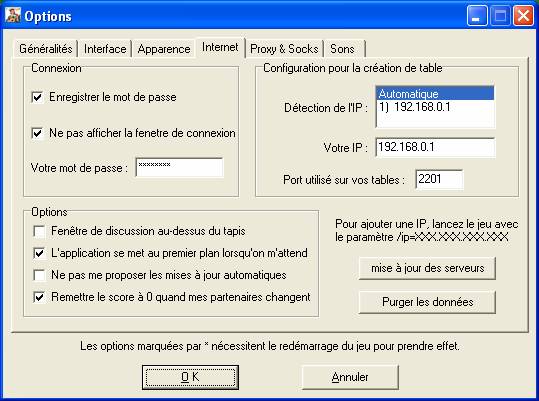
II- Sur chaque PC non maître
utilisant WebTarot :
Menu Options et Généralités de
WebTarot - onglet Internet de chaque
-
PC1 : laisser 2201 (port par
défaut) sauf avec Windows 98 : remplacer par 333
-
PC2 :
remplacer 2201 par 2202
-
PC3 : remplacer 2201 par 2203
-
...
III- Dans
le routeur, ajouter une règle NAT
pour chaque PC utilisant WebTarot avec :
-
règle PC1 : adresse IP du PC1 - port WebTarot
du PC1 - protocole TCP
règle PC1 : adresse IP du PC2 -
port WebTarot du PC2 -
protocole TCP
règle PC1 : adresse IP du PC3 - port WebTarot
du PC3 - protocole TCP
-
...
puis
redémarrer le modem-routeur ou
la box pour que les modifications soient prises en
compte.
NB
: veiller à configurer WebTarot ET le routeur avec les mêmes valeurs.
Jouer
en ligne sur une table déjà ouverte par un autre PC du réseau :
1° Entrer sur le serveur de jeu et faire F11
3° « Se connecter à l’IP » : mettre l’IP et le port du PC qui a
ouvert la table
4° Valider en cliquant sur OK
ATTENTION ! une clé ne doit pas
être utilisée simultanément sur 2 PC différents (voir les conditions
d'utilisation de la licence d'utilisation de WebTarot) !
