Accès au serveur de jeu en ligne
1° Avant la 1ère connexion, il
faut créer
un compte (laissez vous guider ou voir la FAQ
Gestion de votre compte - création
2° S'identifier (pseudo + mot de passe) puis cliquer sur net :
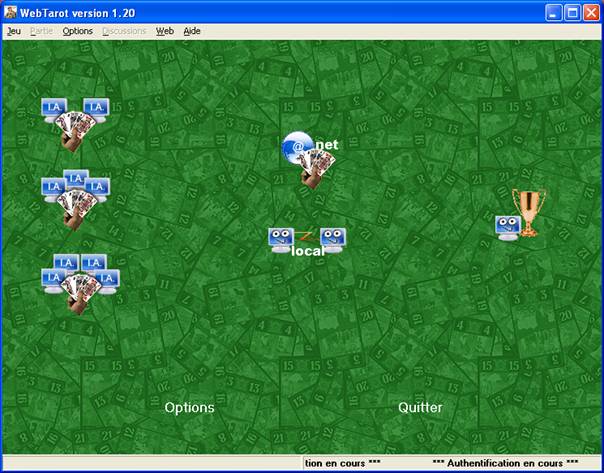
3° Un message
défile en bas du logiciel pendant que le logiciel vérifie la validité de votre
identification, et le cas échéant la validité de vos
informations d'enregistrement. Patientez quelques instants...
Le serveur de jeu en ligne
Lorsque vous êtes connecté, une fenêtre blanche
s'ouvre avec en titre
"Bienvenue sur WebTarot" et 2 onglets :
1er onglet "Accueil" :
-
à gauche : le chat global et la liste des
pseudos présents connectés dans la dernière heure,
-
à droite : la liste des tables ouvertes et
des tournois en ligne.
-
en haut et à droite : boutons Légende
(tables) et Rafraîchir
(pour réactualiser la liste des tables).
Différents types de table : voir la légende
et l'aide du Logiciel (menu Aide > Sommaire > Jouer à plusieurs)
-
tables avec
mot de passe : réservé aux joueurs à qui il a été donné
-
tables
filtrées : sélection des joueurs à l'entrée
-
tables
sans rien d'indiqué : accès
libre
-
tables FFT :
pour joueurs utilisant la signalisation FFT (au moins les
annonces de base)
-
tables HC : hors classement
(cours ou entraînement)
-
tables de
Live ! : tournois indiduels
contre l'IA (permanent - début toutes les 1/2 heures)
-
tables de tournois :
tournois duplicaté contre
d'autres joueurs (quotidien - à 18h ou 21h)
NB : faire souvent Rafraîchir
pour réactualiser la liste des tables.
2ème onglet
"Options" :
-
à
gauche : diverses options pour paramétrer le chat,
-
à
droite : diverses options pour l'affichage des tables.
Problème d'accès au serveur de jeu en
ligne
Webtarot vous indique "Table inaccessible" lorsque vous voulez créer une table : cliquez ici Si le message *** Authentification en cours *** défile indéfiniment
ou que vous obtenez le message Connexion impossible :
Essayer à nouveau après avoir fermé et relancé le
logiciel, voir redémarré le PC
Vérifier aussi que la connexion fonctionne
Vérifier l'identification (pseudo + mot de passe)
Vérifier l'enregistrement de votre licence
Derrière un proxy : paramétrer l'onglet Proxy &
Socks (menu Options de WebTarot puis Généralités )
Paramétrer anti-virus et pare-feux logiciels (fire wall)
:
Un
seul de chaque suffit pour vous protéger, plusieurs
vous ralentissent et peuvent même bloquer
votre connexion. Les PC derrière un proxy ou
un routeur activé
n'ont pas besoin de pare feu logiciel. Dans
les autres cas,
ne garder qu'un seul pare feu logiciel.
Il faut donc les paramétrer, sinon ils bloquent
l'accès (pour le diagnostic, faire un essai en les
désactivant temporairement) car ils tiennent une liste
des logiciels autorisés à accéder à Internet avec leur
taille, date... :
- anti-virus : si WebTarot n'est pas dans la
liste, il peut être considéré comme un virus et sa
mise à jour comme illicite, entraînant un blocage.
- pare feux (firewalls) : WebTarot peut ne pas y
figurer ou la dernière version ne pas être reconnue,
auquel cas il n'est pas autorisé à accéder à
Internet.
- combinés anti-virus/pare-feu et packs de
sécurité de FAI : idem.
Ajouter le programme webtarot.exe (qui se trouve dans le dossier C:Program
filesWebtarot) dans les exceptions autorisées à
accéder à Internet.
NB : après un changement de version WebTarot, les autorisations peuvent être à refaire. Même s'il figure déjà dans la liste, redonner l'autorisation (annuler puis autoriser à nouveau).
Attention ! même désactivé, voir supprimé, il peut rester une
copie cachée active d'un logiciel anti-virus ou pare feu ! Il faut alors la localiser, la détruire et après redémarrage tout rentrera dans l'ordre. Sinon, voir la FAQ Optimisation
|
|
